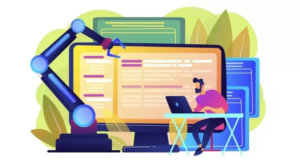Вы хотите более быстрый ноутбук, не тратя больших финансовых средств на обновление оборудования? Итак, теперь мы собираемся обсудить, как ускорить работу ноутбука, если он работает под управлением Windows. Мы собираемся поговорить о различных методах повышения производительности компьютера без необходимости покупать ненужные инструменты или компоненты оборудования. Имейте в виду, что эти методы будут работать для всех ноутбуков с Windows независимо от версии, которую вы используете. Обновление вашей системы — один из лучших способов сделать ноутбук быстрее. В настоящее время с Windows 10 легче справиться, и обязательно посетите веб-сайт Microsoft, чтобы выяснить, какие версии Windows все еще поддерживаются. Вы также можете обновить комплектующие своего ноутбука на сайте магазина http://hp-parts.com.ua/. Интернет-магазин «HP Parts» имеет большой выбор деталей для ноутбуков и доступные цены.
Все обновления, которые выпускает Microsoft, оказывают огромное влияние на безопасность Windows, а также на производительность. Итак, если в вашей системе есть ожидающие обновления Windows, пусть это будет то, с чего мы начнем, вы также можете проверить наличие обновлений вручную. Заходим в настройки. Пойдем теперь, чтобы обновить и защитить, нажмите на обновление Windows. Помимо этого, вы также можете настроить систему для автоматической загрузки всех новых обновлений. Это гарантирует, что ваша система всегда будет в актуальном состоянии, без необходимости выполнять какие-либо необходимые шаги.
Проверить оперативную память, чтобы ускорить работу ноутбука?
Во-вторых, мы поговорим об оперативной памяти, потому что она чрезвычайно важна для хорошей производительности и работает очень просто. ОЗУ намного быстрее, чем любое другое хранилище. Итак, эти наиболее важные приложения остаются открытыми в ОЗУ, и как только операционной системе требуется их вызвать, они готовы. Дело в том, что когда этих приложений становится все больше и больше, операционная система начнет отключать некоторые из этих приложений, или, возможно, им потребуется больше времени для загрузки. Поэтому мы можем попробовать закрыть эти приложения, которые не совсем необходимы.
Итак, продолжайте изучать, какие из них вам действительно не нужно щелкать правой кнопкой мыши и выбирать выход или соответствующий параметр, чтобы закрыть приложение. Если вы проводите много времени в Интернете, и если вам нравится обслуживать и загружать много файлов, то вы знакомы с возможностью вирусных атак и различных угроз, которые приходят с этими загруженными файлами, и да, скорее всего, мы все используя какое-то антивирусное программное обеспечение. Дело в том, что многие из этих специализированных антивирусных программ очень тяжелы для операционных систем. Знаете ли вы, что Microsoft предлагает встроенную в Windows 10 антивирусную защиту? Что ж, если этого недостаточно для вас, обязательно изучите, сколько оперативной памяти и ресурсов фактически потребляет ваш антивирус, и если это слишком много, подумайте об альтернативах как о чем-то более легком. Потому что это определенно имеет огромное влияние на производительность вашего компьютера. Вы также можете обновить оперативную память, чтобы ускорить работу ноутбука / Windows.
Использовать диспетчер задач
Теперь я расскажу вам об одном из моих любимых занятий, и я делаю это каждые несколько часов. Вы знаете, что, как и ваш антивирус, может быть несколько других приложений, которые потребляют много оперативной памяти и ресурсов процессора. К счастью, Microsoft предоставила нам мощный инструмент, который может показать нам, какие именно процессы потребляют львиную долю, которую вы знаете о наших ресурсах. Итак, давайте продолжим, откройте диспетчер задач, щелкните правой кнопкой мыши на панели задач и выберите диспетчер задач. Просмотрите список задач, и вы сможете определить, какое приложение потребляет больше всего. Вы также можете отсортировать эти проценты, щелкнув верхнюю область столбцов на основе вашего анализа. Закройте приложения, которые используют слишком много ресурсов для работы. Итак, выберите конкретное приложение и выберите конечную задачу. Обратите внимание, что перед закрытием приложения вы должны быть уверены, что оно не используется или не используется в данный момент, и вы не собираетесь закрывать какие-либо важные системные процессы, которые могут привести к сбою системы.
Проверьте параметры энергосбережения
Затем мы собираемся настроить схемы управления питанием и параметры питания, которые чаще используются с ноутбуками. Потому что иногда у нас может быть плохая работа. Потому что наш ноутбук находится в режиме энергосбережения, и это обязательно замедлит работу системы. Поэтому в Windows 10 мы часто рекомендуем вам выбирать высокопроизводительную схему управления питанием, потому что это заставит процессор работать на полную мощность и, по-видимому, обеспечит лучшую производительность. Чтобы настроить план, давайте перейдем к панели управления, выберем оборудование и параметры мощности звука, а затем выберем высокую производительность для более старых версий Windows, таких как Windows 7 и Windows 8. Эти параметры вы найдете на панели управления. Просто нажмите на них, чтобы изменить настройки батареи, и вы сможете адаптировать их в соответствии с вашими потребностями, и мы продолжим разработку программного обеспечения.
Удаление ненужных программ
Так как мы в любом случае находимся на панели управления, давайте продолжим и нажмем на программы и выясним, есть ли какие-либо приложения или программы, которые мы используем без необходимости и которые можно удалить. Перейдите в «Программы и функции», и вы увидите список всех приложений, установленных на компьютере. Выберите конкретное приложение из списка, выберите «Удалить», следуйте инструкциям на экране, чтобы удалить программы с компьютера. После их удаления просто перезагрузите компьютер, и вам больше не придется иметь дело с медленной обработкой. Это еще не все, мы продолжаем копать глубже с Windows 10. если у нас есть тысячи файлов в сочетании с жестким диском, который немного медленнее, чем современные SSD. Это легко может привести к снижению производительности.
Очистка диска
Итак, давайте продолжим и посмотрим, как мы можем избавиться от некоторых из этих файлов. Там есть функция, называемая очисткой диска в Windows 10. Мы запустили эту очистку, щелкнув правой кнопкой мыши диск на моем компьютере и выбрав эту очистку. Теперь мы выбираем типы мусора, который хотим удалить с компьютера. Нажмите кнопку ОК, процесс очистки может занять больше времени. Удаление всех этих ненужных файлов может занять до 10-15 минут. После завершения процесса мы можем перезагрузить ноутбук, чтобы повысить его производительность.
Если вы часто сталкиваетесь с медленной обработкой на своем ноутбуке, время от времени запускать эту очистку определенно будет хорошей идеей. Если очистка диска немного помогла, но у вас все еще есть масса данных, которые вам действительно не нужны, мы можем продолжить и очистить некоторые из этих файлов вручную. Но очень важно, прежде чем что-либо удалять, убедитесь, что у вас есть резервная копия и убедитесь, что вам действительно не нужны ни один из этих файлов. Теперь мы можем ускорить работу Windows 10, 8 или 7. Если мы сможем освободить место, удалив временные файлы, это могут быть изображения, аудиофайлы или видеофайлы, которые вам больше не нужны, вы можете удалить их и увеличить производительность ваш компьютер одновременно.
Очистите свою корзину
Еще одна хорошая идея — проверить корзину. Поскольку иногда он может быть заполнен мусором, если вы не очищали его в течение нескольких месяцев, он будет хранить много данных, которые на самом деле не будут полностью удалены с вашего компьютера. Итак, вам просто нужно щелкнуть правой кнопкой мыши и обязательно очистить корзину.
Переустановка Windows для ускорения работы ноутбука
Если есть что-то, что я могу сказать, что делаю в самом начале, после того, как начну использовать новый компьютер или, возможно, переустановлю Windows. Это сделано для того, чтобы исключить большую часть анимации и этих причудливых графических эффектов, потому что, хотя они могут быть действительно хорошими и привлекательными, они сильно загружают как процессор, так и оперативную память. Просто перейдите на панель управления, выберите систему, коснитесь дополнительных настроек системы. Теперь мы на вкладке производительности. Мы переходим в настройки и из списка опций вы можете отказаться от тех, которые мы предпочитаем удалить, чтобы ускорить работу ноутбука. Имейте в виду, что если вы удалите некоторые из этих функций, ваши окна могут начать выглядеть как обычные Windows 2000.
 Наша страна
Наша страна